Bloquear uma imagem no Microsoft Word pode ser uma tarefa útil para quem deseja manter a posição da imagem fixa no documento. Isso pode ser especialmente importante para documentos que precisam ser compartilhados, como contratos ou trabalhos acadêmicos. Felizmente, é possível bloquear uma imagem no Word de várias maneiras.
Uma das maneiras mais simples de bloquear uma imagem no Word é usando a ferramenta de Quebra de Texto Automática. Isso permite que a imagem permaneça fixa em uma posição específica no documento, mesmo que o texto ao redor seja editado. Outra opção é usar a ferramenta de âncora de imagem, que define a posição da imagem em relação ao texto e mantém a imagem fixa nessa posição.
Independentemente do método escolhido, bloquear uma imagem no Word pode ser uma ótima maneira de garantir que ela permaneça em uma posição específica no documento. Com as opções disponíveis, é possível escolher a melhor maneira de bloquear a imagem de acordo com suas necessidades específicas.
Bloqueando Imagens no Word
O Microsoft Word é um software de processamento de texto que permite aos usuários criar documentos complexos com imagens, gráficos e tabelas. No entanto, às vezes, é necessário proteger as imagens para que elas não sejam editadas ou movidas. Felizmente, o Word possui recursos que permitem bloquear imagens em um documento.
Usando a Função de Formatação de Imagem
Uma maneira de bloquear uma imagem no Word é usando a função de formatação de imagem. Siga as seguintes etapas:
- Insira a imagem no documento.
- Clique com o botão direito do mouse na imagem e selecione “Formatar imagem”.
- Na janela de formatação de imagem, clique na guia “Layout”.
- Na seção “Posição”, selecione “Fixar posição na página”.
- Clique em “OK” para aplicar as alterações.
Agora a imagem está bloqueada e não pode ser movida ou editada. No entanto, é importante lembrar que essa opção não protege a imagem de ser copiada.
Configurando a Proteção de Documento
Outra maneira de bloquear imagens no Word é configurando a proteção do documento. Siga as seguintes etapas:
- Clique na guia “Revisão” na barra de ferramentas do Word.
- Selecione “Proteger Documento”.
- Na janela que aparece, selecione “Restringir edição”.
- Na seção “Permissões”, selecione “Nenhum” para impedir que os usuários editem o documento.
- Na seção “Área de Restrição de Edição”, selecione “Imagens”.
- Clique em “OK” para aplicar as alterações.
Agora as imagens no documento estão protegidas e não podem ser editadas ou movidas. É importante lembrar que essa opção protege todo o documento e não apenas as imagens.
Alternativas ao Bloqueio de Imagens
Embora o bloqueio de imagens seja uma solução eficaz para proteger imagens em documentos do Word, existem outras alternativas que podem ser úteis em diferentes situações. Abaixo estão duas alternativas ao bloqueio de imagens que podem ser úteis para os usuários do Word.
Inserção de Imagens como Fundo
Uma alternativa ao bloqueio de imagens é inserir a imagem como fundo do documento do Word. Isso pode ser útil quando o objetivo é proteger a imagem de ser copiada ou editada, mas ainda permitir que o texto seja editado livremente. Para inserir uma imagem como fundo, siga as etapas abaixo:
- Selecione a guia “Design” na barra de ferramentas do Word.
- Clique em “Marca d’água” e selecione “Imagem”.
- Selecione a imagem que deseja usar como fundo.
- Ajuste a transparência e a posição da imagem conforme necessário.
- Clique em “OK” para aplicar a imagem como fundo.
Conversão de Imagens em Marca D’Água
Outra alternativa ao bloqueio de imagens é converter a imagem em uma marca d’água. Isso pode ser útil quando o objetivo é proteger a imagem de ser copiada ou editada, mas ainda permitir que ela seja visualizada no documento do Word. Para converter uma imagem em marca d’água, siga as etapas abaixo:
- Selecione a imagem que deseja converter em marca d’água.
- Clique com o botão direito do mouse na imagem e selecione “Formatar imagem”.
- Selecione a guia “Layout” na janela “Formatar imagem”.
- Selecione “Marca d’água” na seção “Organizar”.
- Ajuste as configurações de transparência e posição da marca d’água conforme necessário.
- Clique em “OK” para converter a imagem em marca d’água.
Embora essas alternativas possam não ser tão eficazes quanto o bloqueio de imagens, elas ainda podem ser úteis para proteger imagens em documentos do Word.
Dicas Adicionais e Solução de Problemas

Resolvendo Problemas Comuns de Bloqueio
Ao bloquear imagens no Word, podem surgir alguns problemas comuns que podem ser resolvidos com facilidade.
Problema: Imagem não está bloqueada
Se a imagem não estiver bloqueada, mesmo após seguir os passos corretamente, tente selecionar a imagem novamente e clicar com o botão direito do mouse. Em seguida, selecione “Formatar Imagem” e escolha a opção “Bloqueio de Posição”, certificando-se de que a opção “Mover objeto com texto” esteja desmarcada.
Problema: Imagem está bloqueada, mas ainda é editável
Se a imagem estiver bloqueada, mas ainda puder ser editada, verifique se a opção “Mover objeto com texto” está desmarcada. Caso contrário, a imagem ainda poderá ser editada.
Melhores Práticas ao Trabalhar com Imagens
Ao trabalhar com imagens no Word, existem algumas melhores práticas que podem ajudar a evitar problemas com o bloqueio de imagens.
-
Certifique-se de que a imagem esteja no formato correto antes de inseri-la no documento do Word. Isso pode ajudar a evitar problemas de formatação e bloqueio.
-
Sempre que possível, use imagens com fundo transparente. Isso pode ajudar a evitar problemas de sobreposição de texto e formatação.
-
Ao trabalhar com imagens, sempre verifique se a opção “Mover objeto com texto” está desmarcada. Isso pode ajudar a evitar que a imagem se mova ou seja editada acidentalmente.
-
Se você precisar redimensionar a imagem, sempre use as alças de redimensionamento para evitar problemas de formatação e bloqueio.
-
Se você precisar copiar e colar uma imagem de outro documento, certifique-se de que a opção “Manter Formatação de Origem” esteja selecionada. Isso pode ajudar a evitar problemas de formatação e bloqueio.
Perguntas Frequentes
Como posso travar uma imagem em uma posição específica no Word?
A maneira mais simples de travar imagens em posições específicas é utilizando a ferramenta Quebra de Texto Automática do Word. Para fazer isso, basta seguir estes passos:
- Abra o seu documento no Word no computador.
- Adicione a imagem no documento, clique em Inserir.
- Clique em Imagem e selecione de onde quer adicionar a imagem.
- Selecione a imagem e clique em Posicionar.
- Selecione a opção “Fixar posição na página”.
Quais são os passos para fixar uma imagem na página de um documento do Word?
Para fixar uma imagem na página de um documento do Word, siga estes passos:
- Selecione a imagem que deseja fixar.
- Clique em Posicionar.
- Selecione a opção “Fixar posição na página”.
Existe uma maneira de impedir que uma imagem seja movida ou editada no Word?
Sim, é possível impedir que uma imagem seja movida ou editada no Word. Para fazer isso, siga estes passos:
- Selecione a imagem que deseja bloquear.
- Clique em Formatar.
- Clique em Proteger Imagem.
- Selecione as opções de proteção que deseja aplicar.
Como posso bloquear a funcionalidade de copiar e colar para imagens no Word?
Para bloquear a funcionalidade de copiar e colar para imagens no Word, siga estes passos:
- Clique em Arquivo.
- Clique em Opções.
- Clique em Avançado.
- Role até a seção “Cortar, copiar e colar”.
- Selecione a opção “Configurações”.
- Desmarque a opção “Mostrar botões de colagem inteligente”.
É possível definir uma imagem de fundo no Word de forma que ela não se mova?
Sim, é possível definir uma imagem de fundo no Word de forma que ela não se mova. Para fazer isso, siga estes passos:
- Clique em Design.
- Clique em Imagem de Fundo.
- Selecione a imagem que deseja definir como fundo.
- Selecione a opção “Fixar posição na página”.
Qual é o processo para evitar a impressão de imagens inseridas em documentos do Word?
Para evitar a impressão de imagens inseridas em documentos do Word, siga estes passos:
- Clique em Arquivo.
- Clique em Opções.
- Clique em Exibir.
- Desmarque a opção “Imprimir imagens colocadas no documento”.




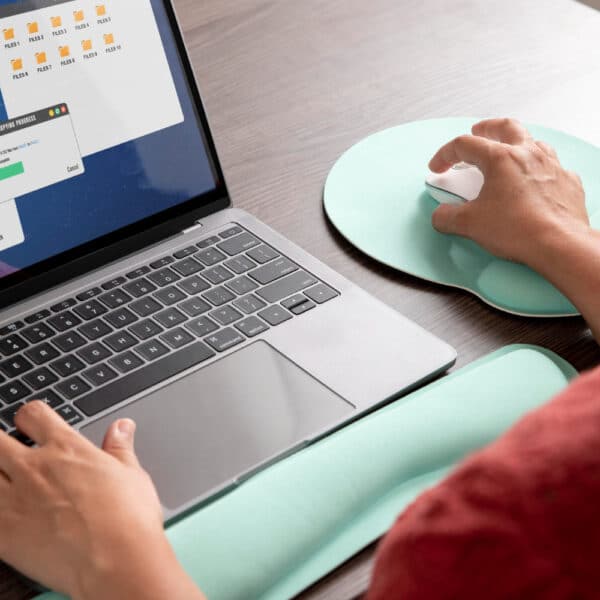



Leave a Comment