O Gerenciador de Tarefas é uma ferramenta do sistema operacional Windows que permite visualizar e gerenciar os processos em execução no computador. É uma ferramenta útil para solucionar problemas de desempenho, identificar processos que estão consumindo muitos recursos do sistema e finalizar processos que estão travados. No entanto, muitos usuários podem ter dificuldades em abrir o Gerenciador de Tarefas.
Existem várias maneiras de abrir o Gerenciador de Tarefas no Windows. Uma das maneiras mais comuns é usar o atalho de teclado “Ctrl + Shift + Esc”. Outra maneira é usar o atalho “Ctrl + Alt + Del” e clicar em “Gerenciador de Tarefas”. No entanto, dependendo da versão do Windows, o nome pode ser diferente. Por exemplo, em algumas versões mais antigas do Windows, o nome pode ser “Iniciar Gerenciador de Tarefas”. Além disso, existem outras maneiras de abrir o Gerenciador de Tarefas, como usar a barra de tarefas ou o menu Iniciar.
Acessando o Gerenciador de Tarefas via Atalho de Teclado
O Gerenciador de Tarefas é uma ferramenta útil para monitorar e gerenciar o desempenho do sistema e dos aplicativos em execução no Windows. Uma das maneiras mais rápidas e fáceis de acessá-lo é por meio de um atalho de teclado. Nesta seção, serão apresentados dois atalhos de teclado para acessar o Gerenciador de Tarefas: usando Ctrl+Alt+Del e usando Ctrl+Shift+Esc.
Usando Ctrl+Alt+Del
O atalho de teclado Ctrl+Alt+Del é um método comum para acessar o Gerenciador de Tarefas no Windows. Ele abre uma tela com várias opções, incluindo o Gerenciador de Tarefas. Para acessá-lo usando este atalho, siga as etapas abaixo:
- Pressione as teclas Ctrl+Alt+Del simultaneamente no teclado.
- Selecione a opção “Gerenciador de Tarefas” na tela que aparece.
Usando Ctrl+Shift+Esc
Outra maneira de acessar o Gerenciador de Tarefas é usando o atalho de teclado Ctrl+Shift+Esc. Este atalho é mais rápido do que o método anterior, pois ele abre o Gerenciador de Tarefas diretamente. Para usar este método, siga as etapas abaixo:
- Pressione as teclas Ctrl+Shift+Esc simultaneamente no teclado.
- O Gerenciador de Tarefas será aberto imediatamente.
Ambos os atalhos de teclado são eficientes e fáceis de usar para acessar o Gerenciador de Tarefas no Windows. É importante lembrar que o Gerenciador de Tarefas é uma ferramenta poderosa e deve ser usada com cuidado para evitar danos ao sistema ou aos aplicativos em execução.
Abrindo o Gerenciador de Tarefas pelo Menu Iniciar
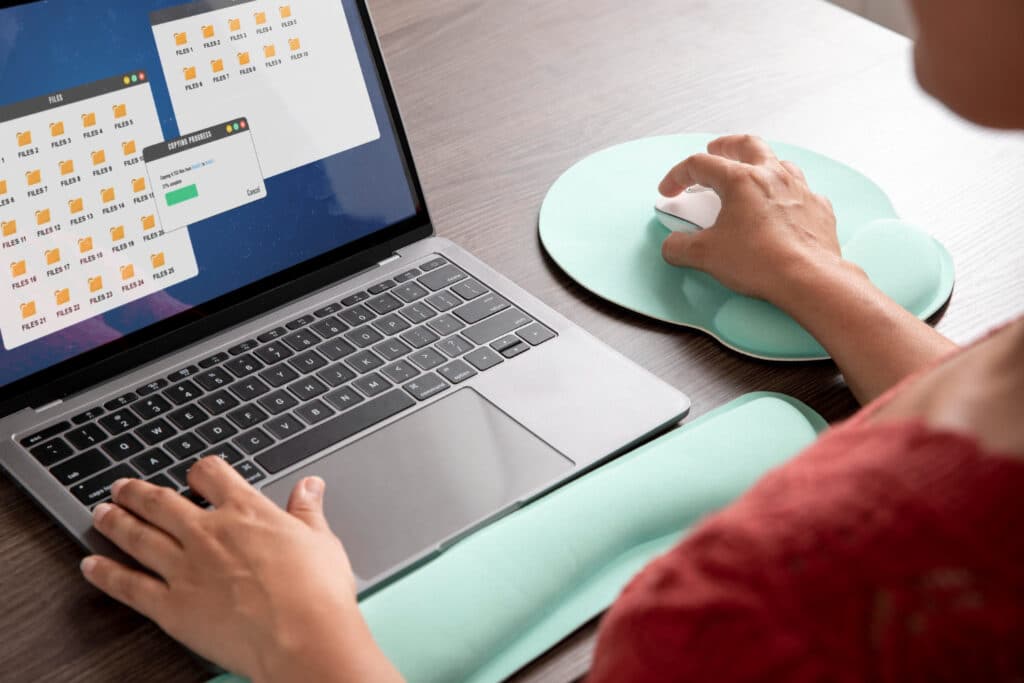
O Menu Iniciar é uma das maneiras mais fáceis de acessar o Gerenciador de Tarefas no Windows 10. Esta seção irá mostrar como abrir o Gerenciador de Tarefas pelo Menu Iniciar.
Pesquisa no Menu Iniciar
Uma maneira rápida de acessar o Gerenciador de Tarefas é usando a barra de pesquisa no Menu Iniciar. Para fazer isso, siga as etapas abaixo:
- Clique no botão Iniciar na barra de tarefas ou pressione a tecla Windows no teclado.
- Digite “Gerenciador de Tarefas” na barra de pesquisa.
- Selecione “Gerenciador de Tarefas” nos resultados da pesquisa.
Navegação no Menu Iniciar
Outra maneira de acessar o Gerenciador de Tarefas é navegando pelo Menu Iniciar. Para fazer isso, siga as etapas abaixo:
- Clique no botão Iniciar na barra de tarefas ou pressione a tecla Windows no teclado.
- Clique em “Todos os aplicativos” no canto inferior esquerdo do Menu Iniciar.
- Role para baixo até encontrar a pasta “Windows System”.
- Clique na pasta “Windows System” para expandi-la.
- Clique em “Gerenciador de Tarefas” para abri-lo.
Ao usar o Menu Iniciar para acessar o Gerenciador de Tarefas, você pode facilmente monitorar o desempenho do seu computador e gerenciar os aplicativos em execução.
Utilizando o Executar para Abrir o Gerenciador de Tarefas
O Gerenciador de Tarefas é uma ferramenta importante para monitorar o desempenho do sistema e encerrar tarefas que não estão respondendo. Embora existam várias maneiras de abrir o Gerenciador de Tarefas, uma das mais rápidas é usando o comando Executar.
Comando Executar
O comando Executar é uma ferramenta do Windows que permite que o usuário execute comandos, abrir programas e acessar pastas com rapidez. Para abrir o Gerenciador de Tarefas usando o comando Executar, siga os passos abaixo:
- Pressione a tecla Windows + R no teclado para abrir o comando Executar.
- Digite “taskmgr” na caixa de diálogo e pressione Enter ou clique em OK.
- O Gerenciador de Tarefas será aberto em uma nova janela.
O comando Executar é uma maneira rápida e fácil de abrir o Gerenciador de Tarefas, especialmente para usuários que preferem usar o teclado em vez do mouse. No entanto, é importante lembrar que o comando Executar pode ser usado para executar comandos perigosos ou prejudiciais ao sistema, portanto, é importante ter cuidado ao usá-lo.
Gerenciamento de Tarefas via Barra de Tarefas
O Gerenciador de Tarefas é uma ferramenta fundamental para monitorar o desempenho do sistema, fechar aplicativos que não estão respondendo e identificar processos em execução. Uma maneira fácil de abrir o Gerenciador de Tarefas no Windows é através da Barra de Tarefas.
Para abrir o Gerenciador de Tarefas via Barra de Tarefas, basta clicar com o botão direito na Barra de Tarefas, localizada na parte inferior da tela, e selecionar a opção “Gerenciador de Tarefas”. Uma vez aberto, o Gerenciador de Tarefas permite que o usuário visualize informações importantes sobre o sistema, como o uso da CPU, memória e disco.
Além disso, o Gerenciador de Tarefas também permite que o usuário encerre aplicativos que não estão respondendo ou que estejam consumindo muitos recursos do sistema. Para isso, basta selecionar o aplicativo desejado na lista de processos em execução e clicar no botão “Finalizar tarefa”.
Outra maneira de abrir o Gerenciador de Tarefas via Barra de Tarefas é utilizando um atalho de teclado. Pressionando as teclas “Ctrl + Shift + Esc” simultaneamente, o usuário pode abrir o Gerenciador de Tarefas rapidamente, sem precisar clicar com o botão direito na Barra de Tarefas.
Em resumo, o Gerenciador de Tarefas é uma ferramenta essencial para monitorar e gerenciar o desempenho do sistema. E abrir o Gerenciador de Tarefas via Barra de Tarefas é uma das maneiras mais simples e rápidas de acessar essa ferramenta no Windows.
Perguntas Frequentes
Quais são os atalhos de teclado para acessar o Gerenciador de Tarefas no Windows 10 e 11?
Existem algumas combinações de teclas que podem ser usadas para abrir o Gerenciador de Tarefas no Windows 10 e 11. Uma delas é pressionar as teclas Ctrl + Shift + Esc simultaneamente. Outra opção é pressionar as teclas Ctrl + Alt + Del e selecionar a opção “Gerenciador de Tarefas” no menu que aparece.
Como posso abrir o Gerenciador de Tarefas utilizando o Prompt de Comando?
Para abrir o Gerenciador de Tarefas utilizando o Prompt de Comando, você pode digitar o comando “taskmgr” e pressionar Enter. Isso abrirá o Gerenciador de Tarefas em uma nova janela.
Existe algum comando rápido para abrir o Gerenciador de Tarefas através da caixa de diálogo Executar?
Sim, você pode abrir o Gerenciador de Tarefas através da caixa de diálogo Executar pressionando as teclas Win + R e digitando “taskmgr” na caixa de texto. Em seguida, pressione Enter ou clique em OK para abrir o Gerenciador de Tarefas.
Quais etapas devo seguir para iniciar o Gerenciador de Tarefas no Windows 7?
Para abrir o Gerenciador de Tarefas no Windows 7, você pode pressionar as teclas Ctrl + Shift + Esc simultaneamente ou pressionar as teclas Ctrl + Alt + Del e selecionar a opção “Gerenciador de Tarefas” no menu que aparece.
É possível acessar o Gerenciador de Tarefas diretamente da área de trabalho no Windows?
Sim, você pode criar um atalho na área de trabalho para abrir o Gerenciador de Tarefas. Para fazer isso, clique com o botão direito do mouse em uma área vazia da área de trabalho, selecione “Novo” e depois “Atalho”. Na caixa de texto, digite “taskmgr” e clique em “Avançar”. Em seguida, digite um nome para o atalho e clique em “Concluir”.
Como faço para abrir o Gerenciador de Dispositivos no Windows 10?
Para abrir o Gerenciador de Dispositivos no Windows 10, clique com o botão direito do mouse no botão “Iniciar” e selecione a opção “Gerenciador de Dispositivos” no menu que aparece.

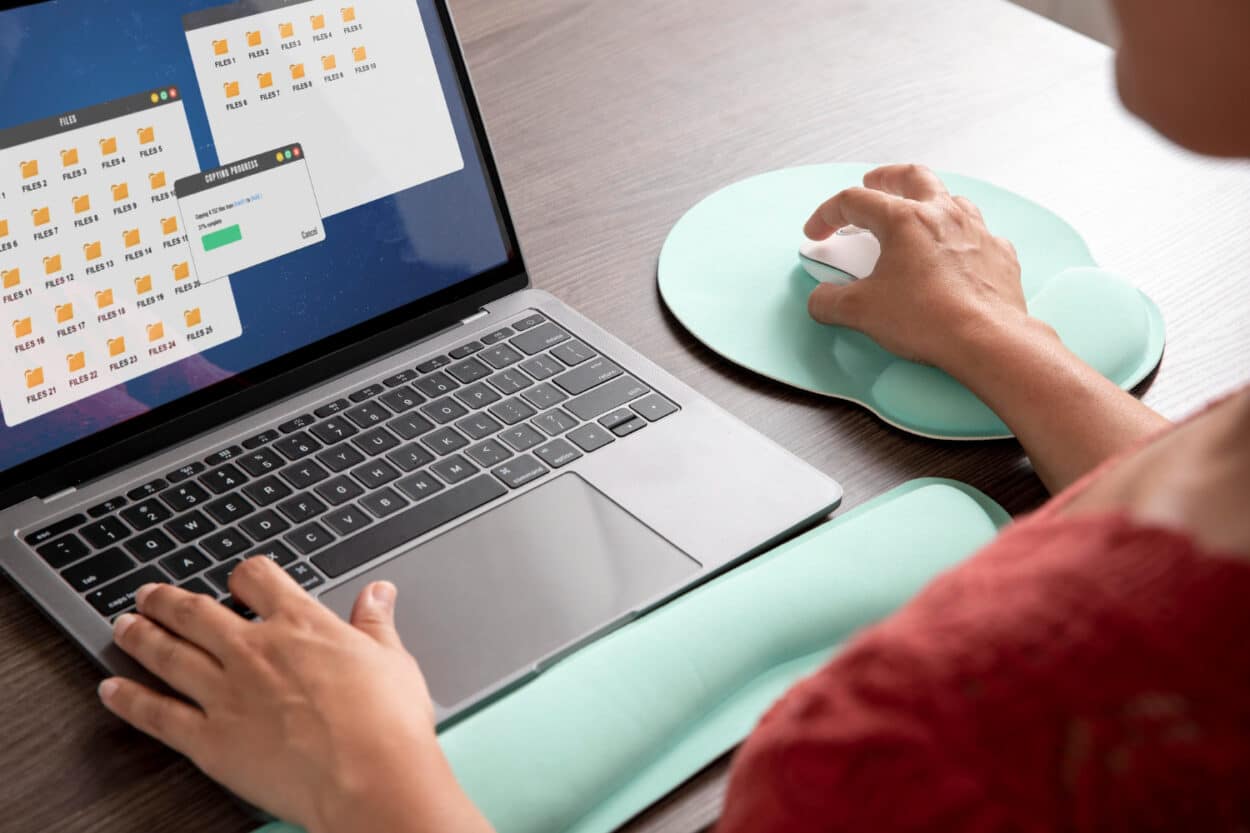
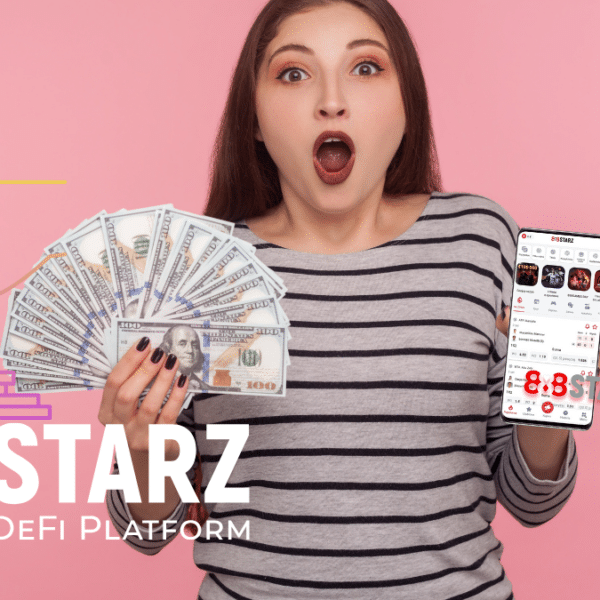





Leave a Comment