O Gerenciador de Disco do Windows é uma ferramenta de software integrada que permite aos usuários gerenciar unidades de armazenamento, particionar discos rígidos, formatar unidades e realizar outras tarefas avançadas de armazenamento. Ele está disponível em diferentes versões do Windows e é uma ferramenta útil para gerenciar o espaço de armazenamento em um computador.
Ao usar o Gerenciador de Disco, os usuários podem criar novas partições, estender ou reduzir o tamanho das partições existentes e formatar unidades de armazenamento. Além disso, ele permite que os usuários visualizem informações detalhadas sobre suas unidades de armazenamento, como o tamanho da unidade, o espaço livre e o sistema de arquivos. Com essas informações, os usuários podem gerenciar melhor o espaço de armazenamento em seus computadores.
Em resumo, o Gerenciador de Disco do Windows é uma ferramenta útil para gerenciar o espaço de armazenamento em um computador. Ele permite que os usuários realizem tarefas avançadas de armazenamento, como particionar discos rígidos, estender ou reduzir o tamanho das partições existentes e formatar unidades de armazenamento. Com sua interface gráfica intuitiva e informações detalhadas sobre as unidades de armazenamento, o Gerenciador de Disco é uma ferramenta essencial para qualquer usuário de computador.
Visão Geral do Gerenciador de Disco do Windows
O Gerenciador de Disco do Windows é uma ferramenta integrada no sistema operacional Windows que permite gerenciar as unidades de disco e as partições existentes no computador. É uma ferramenta poderosa que pode ser usada para criar, excluir, formatar, redimensionar e alterar as letras das unidades.
Ao abrir o Gerenciador de Disco, o usuário pode ver uma lista de todas as unidades de disco e partições conectadas ao computador. Para cada unidade ou partição, o Gerenciador de Disco exibe informações como o tamanho total, a quantidade de espaço livre e a letra da unidade.
Uma das principais funções do Gerenciador de Disco é criar novas partições em uma unidade existente. Isso pode ser útil para separar o armazenamento de dados em diferentes áreas, como criar uma partição para arquivos de música ou uma partição para backups.
Outra função importante é a capacidade de redimensionar partições existentes. Isso pode ser útil quando o usuário precisa aumentar ou diminuir o tamanho de uma partição sem perder os dados já existentes. No entanto, é importante lembrar que, ao redimensionar uma partição, é necessário ter cuidado para não perder dados importantes.
O Gerenciador de Disco do Windows é uma ferramenta poderosa que pode ser usada para gerenciar as unidades de disco e partições em um computador. Com ele, o usuário pode criar, excluir, formatar, redimensionar e alterar as letras das unidades. No entanto, é importante lembrar que, ao usar essa ferramenta, é necessário ter cuidado para não perder dados importantes.
Como Acessar o Gerenciador de Disco

O Gerenciador de Disco é uma ferramenta nativa do Windows que permite gerenciar discos rígidos e unidades de estado sólido. Para acessá-lo, existem três maneiras principais: através do Menu Iniciar, usando o Executar ou via Gerenciamento do Computador.
Através do Menu Iniciar
Uma maneira fácil e rápida de acessar o Gerenciador de Disco é através do Menu Iniciar. Basta seguir os seguintes passos:
- Clique no botão Iniciar no canto inferior esquerdo da tela.
- Digite “Gerenciador de Disco” na barra de pesquisa.
- Selecione a opção “Gerenciador de Disco” nos resultados da pesquisa.
Usando o Executar
Outra maneira de acessar o Gerenciador de Disco é usando o Executar. Para isso, siga os seguintes passos:
- Pressione as teclas “Windows + R” no teclado.
- Digite “diskmgmt.msc” na caixa de diálogo do Executar.
- Pressione “Enter” ou clique em “OK”.
Via Gerenciamento do Computador
Por fim, é possível acessar o Gerenciador de Disco através do Gerenciamento do Computador. Para isso, siga os seguintes passos:
- Clique com o botão direito do mouse em “Meu Computador” ou “Este Computador”.
- Selecione a opção “Gerenciar”.
- Na janela do Gerenciamento do Computador, clique em “Gerenciamento de Disco” na seção “Armazenamento”.
Principais Funções do Gerenciador de Disco
O Gerenciador de Disco é uma ferramenta integrada do Windows que permite aos usuários realizar tarefas avançadas de armazenamento. Aqui estão algumas das principais funções do Gerenciador de Disco:
Inicialização de Discos
O Gerenciador de Disco permite que os usuários inicializem novas unidades, permitindo que o sistema operacional as reconheça e as utilize. Para inicializar um novo disco, basta selecionar a unidade desejada e clicar em “Inicializar Disco” no menu de contexto.
Criação e Formatação de Partições
O Gerenciador de Disco permite que os usuários criem novas partições em discos existentes e formate partições existentes. Para criar uma nova partição, basta selecionar o disco desejado e clicar em “Novo Volume Simples” no menu de contexto. Em seguida, basta seguir as instruções do assistente de criação de volume. Para formatar uma partição existente, basta selecionar a partição desejada e clicar em “Formatar” no menu de contexto.
Extensão e Redução de Volumes
O Gerenciador de Disco permite que os usuários estendam e reduzam volumes existentes. Para estender um volume, basta selecionar a partição desejada e clicar em “Estender Volume” no menu de contexto. Em seguida, basta seguir as instruções do assistente de extensão de volume. Para reduzir um volume, basta selecionar a partição desejada e clicar em “Reduzir Volume” no menu de contexto.
Alteração de Letras de Unidade e Caminhos
O Gerenciador de Disco permite que os usuários alterem as letras de unidade e caminhos de partições existentes. Para alterar a letra de unidade, basta selecionar a partição desejada e clicar em “Alterar Letra de Unidade e Caminho” no menu de contexto. Em seguida, basta selecionar a letra de unidade desejada na lista suspensa. Para alterar o caminho, basta selecionar a partição desejada e clicar em “Alterar Letra de Unidade e Caminho” no menu de contexto. Em seguida, basta selecionar o caminho desejado na lista suspensa.
Gerenciamento Avançado
O Gerenciamento de Disco do Windows oferece uma variedade de recursos avançados para gerenciar o espaço em disco, criar partições e realizar outras tarefas relacionadas ao armazenamento. Alguns desses recursos incluem a conversão de discos básicos para dinâmicos e a recuperação de volumes danificados.
Conversão de Discos Básicos para Dinâmicos
O Gerenciamento de Disco permite que os usuários convertam discos básicos para dinâmicos. Discos dinâmicos são mais flexíveis do que discos básicos, pois permitem a criação de volumes dinâmicos, como volumes espelhados, volumes estendidos e volumes em RAID. No entanto, é importante observar que a conversão de discos básicos para dinâmicos não é reversível.
Para converter um disco básico em dinâmico, o usuário deve selecionar o disco e clicar com o botão direito do mouse. Em seguida, deve selecionar a opção “Converter em Disco Dinâmico”. O usuário também pode converter vários discos básicos em dinâmicos ao mesmo tempo.
Recuperação de Volumes Danificados
O Gerenciamento de Disco também permite a recuperação de volumes danificados. Quando um volume é danificado, o usuário pode perder dados importantes armazenados no volume. No entanto, o Gerenciamento de Disco oferece uma opção para recuperar volumes danificados.
Para recuperar um volume danificado, o usuário deve selecionar o volume danificado e clicar com o botão direito do mouse. Em seguida, deve selecionar a opção “Recuperar Volume”. O Gerenciamento de Disco iniciará um processo de verificação e reparo do volume danificado. Se o processo for bem-sucedido, o usuário poderá acessar os dados armazenados no volume novamente.
Em resumo, o Gerenciamento de Disco do Windows oferece recursos avançados para gerenciar o espaço em disco, criar partições e realizar outras tarefas relacionadas ao armazenamento. A conversão de discos básicos para dinâmicos e a recuperação de volumes danificados são apenas alguns exemplos desses recursos avançados.
Perguntas Frequentes
Como posso abrir o Gerenciador de Disco no Windows 10?
Para abrir o Gerenciador de Disco no Windows 10, siga as etapas abaixo:
- Clique com o botão direito do mouse no botão Iniciar e selecione “Gerenciamento de Disco”.
- Ou pressione a tecla Windows + X e selecione “Gerenciamento de Disco” no menu.
Quais são os passos para acessar o Gerenciamento de Disco no Windows 7?
Para acessar o Gerenciamento de Disco no Windows 7, siga as etapas abaixo:
- Clique em “Iniciar” e selecione “Painel de Controle”.
- Selecione “Sistema e Segurança” e clique em “Ferramentas Administrativas”.
- Clique em “Gerenciamento de Computador” e selecione “Gerenciamento de Disco”.
Existem diferenças no Gerenciador de Disco entre o Windows 10 e o Windows 11?
Não há diferenças significativas no Gerenciador de Disco entre o Windows 10 e o Windows 11. Ambos os sistemas operacionais oferecem as mesmas funcionalidades básicas.
Por que o Gerenciador de Disco do Windows 7 pode não abrir e como resolver?
O Gerenciador de Disco do Windows 7 pode não abrir devido a vários motivos, incluindo conflitos com outros programas ou drivers desatualizados. Para resolver isso, tente reiniciar o computador e tentar novamente. Se o problema persistir, atualize os drivers do seu computador ou desinstale programas que possam estar causando conflitos.
Qual é o método para abrir o Gerenciamento de Disco utilizando o comando Executar?
Para abrir o Gerenciamento de Disco utilizando o comando Executar, siga as etapas abaixo:
- Pressione as teclas Windows + R para abrir a janela Executar.
- Digite “diskmgmt.msc” e pressione Enter.
Como faço para gerenciar discos no Windows 11 de forma eficiente?
Para gerenciar discos no Windows 11 de forma eficiente, é recomendável usar as ferramentas do Gerenciador de Disco. Você pode criar, excluir, formatar e redimensionar partições de disco rígido e unidades de estado sólido. Certifique-se de fazer backup de seus dados antes de realizar qualquer operação no Gerenciador de Disco para evitar perda de dados.







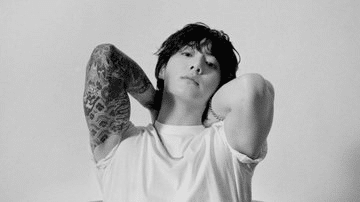
Leave a Comment