Ao trabalhar com imagens em documentos do Word, pode ser um desafio colocá-las todas no mesmo tamanho. Isso é especialmente importante quando se trata de documentos profissionais ou acadêmicos, onde a consistência visual é crucial para a apresentação adequada do material. Felizmente, existem várias maneiras de colocar várias imagens no Word do mesmo tamanho.
Uma maneira de fazer isso é usar a opção “Tamanho e Posição” do Word. Isso permitirá que você ajuste as dimensões de cada imagem individualmente, garantindo que todas sejam do mesmo tamanho. Outra opção é usar a ferramenta “Formatar Imagem” do Word para ajustar as dimensões de várias imagens ao mesmo tempo. Isso pode economizar tempo e garantir que todas as imagens tenham as mesmas dimensões.
Preparando as Imagens para Inserção
Antes de inserir várias imagens no Word, é importante prepará-las para que todas tenham o mesmo tamanho e formato. A seguir, serão apresentadas algumas dicas úteis para garantir que as imagens sejam inseridas de forma padronizada.
Redimensionando Imagens Antes da Inserção
Uma das principais etapas para preparar as imagens para inserção no Word é redimensioná-las para o tamanho desejado. Isso pode ser feito utilizando um editor de imagens, como o Photoshop, ou até mesmo o Paint.
Para redimensionar as imagens, basta selecioná-las e ajustar as dimensões de acordo com o tamanho desejado. É importante lembrar que todas as imagens devem ter as mesmas dimensões para garantir que fiquem alinhadas corretamente no documento.
Padronizando Formatos de Imagem
Além de redimensionar as imagens, é importante padronizar o formato para que todas tenham a mesma extensão. Isso pode ser feito convertendo as imagens para um formato comum, como JPEG ou PNG.
Ao padronizar o formato das imagens, é possível garantir que todas elas sejam inseridas corretamente no documento e que não haja problemas de compatibilidade com outros softwares ou dispositivos.
Com essas dicas simples, é possível preparar várias imagens para serem inseridas no Word de forma padronizada e profissional.
Inserção e Formatação no Word
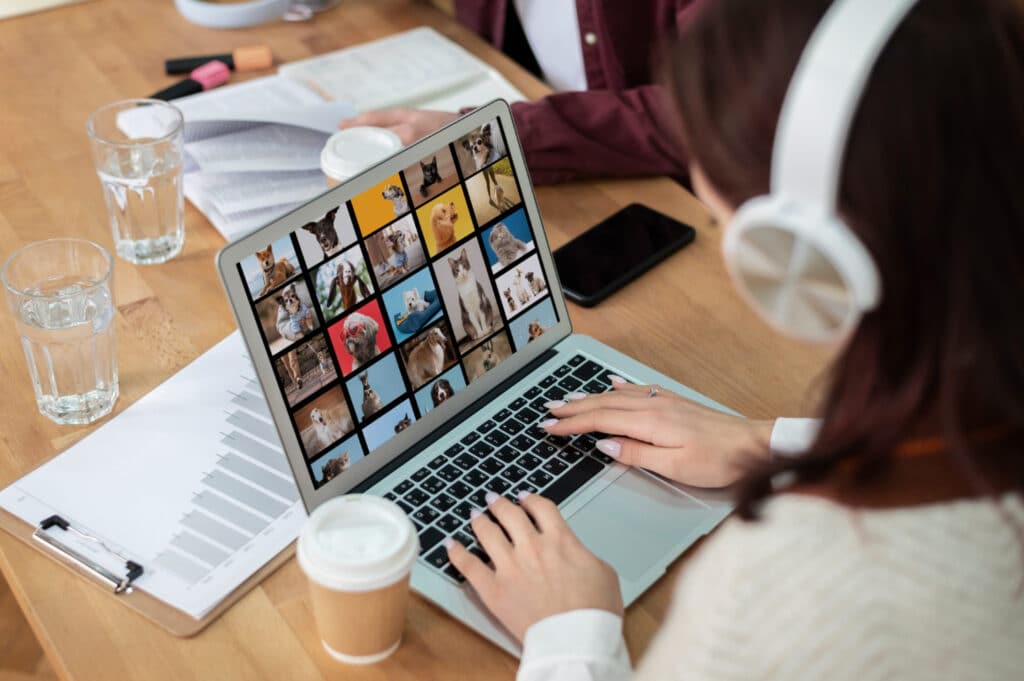
Usando Ferramentas de Layout do Word
Para inserir várias imagens no Word do mesmo tamanho, é necessário utilizar as ferramentas de layout disponíveis no software. Primeiro, abra o Word e clique na guia “Inserir”. Em seguida, selecione a opção “Imagem” e escolha a imagem que deseja inserir. Repita esse processo para todas as imagens que deseja adicionar.
Agora, é hora de ajustar o tamanho das imagens para que todas fiquem iguais. Para isso, selecione todas as imagens inseridas e clique na guia “Formatar”. Em seguida, clique em “Layout” e escolha a opção “Ajustar”. Depois, selecione a opção “Mais opções de layout” e ajuste o tamanho das imagens para que fiquem iguais.
Aplicando Estilos de Imagem Consistentes
Além de ajustar o tamanho das imagens, é importante aplicar estilos consistentes para que todas as imagens fiquem com a mesma aparência. Para isso, selecione todas as imagens inseridas e clique na guia “Formatar”. Em seguida, escolha a opção “Estilos de Imagem” e selecione o estilo que deseja aplicar.
Caso queira personalizar ainda mais os estilos, é possível ajustar as configurações de borda, sombra e efeitos. Para isso, selecione a imagem desejada e clique em “Formatar Imagem”. Em seguida, clique em “Efeitos de Imagem” e ajuste as configurações conforme desejado.
Organizando Imagens no Documento
Ao inserir imagens em um documento do Word, é comum querer organizá-las de maneira uniforme e alinhada. Felizmente, existem algumas maneiras de fazer isso.
Alinhando Imagens Manualmente
Uma maneira de alinhar as imagens manualmente é selecionar cada uma delas e, em seguida, clicar na guia “Formatar” que aparece quando a imagem é selecionada. No grupo “Posição”, é possível escolher o alinhamento desejado, como “Alinhar à Esquerda” ou “Alinhar ao Centro”. Isso ajudará a garantir que as imagens estejam alinhadas de maneira uniforme.
Utilizando Tabelas para Posicionamento
Outra maneira de organizar as imagens é utilizando tabelas. Para fazer isso, basta inserir uma tabela no documento e, em seguida, inserir as imagens em cada célula. É possível ajustar o tamanho das células para garantir que as imagens fiquem uniformes e alinhadas. Além disso, as tabelas permitem que você adicione legendas ou texto explicativo para cada imagem, o que pode ser útil em documentos mais complexos.
Lembre-se de que, ao organizar as imagens, é importante manter a consistência em todo o documento. Isso ajudará a garantir que o documento tenha uma aparência profissional e organizada.
Perguntas Frequentes
Como ajustar o tamanho de múltiplas imagens automaticamente no Word?
O Word permite que você ajuste o tamanho de várias imagens simultaneamente. Para isso, basta selecionar todas as imagens que deseja ajustar e clicar na guia “Formatar” na barra de ferramentas. Em seguida, selecione a opção “Tamanho” e ajuste as dimensões desejadas. O Word irá redimensionar todas as imagens selecionadas automaticamente.
Qual é o procedimento para alinhar diversas imagens no Word?
Para alinhar várias imagens no Word, selecione todas as imagens que deseja alinhar e clique na guia “Formatar” na barra de ferramentas. Em seguida, selecione a opção “Posição” e escolha uma das opções de alinhamento disponíveis, como “Alinhar à esquerda” ou “Alinhar ao centro”. O Word irá alinhar todas as imagens selecionadas de acordo com a opção escolhida.
Existe alguma maneira de imprimir várias fotos em uma única folha com o Word?
Sim, é possível imprimir várias fotos em uma única folha usando o Word. Para isso, selecione todas as fotos que deseja imprimir e clique na guia “Layout da Página” na barra de ferramentas. Em seguida, escolha a opção “Mais opções de impressão” e selecione a opção “Várias páginas por folha”. O Word irá ajustar automaticamente o tamanho das fotos para que elas caibam em uma única folha.
Como selecionar e modificar o tamanho de várias imagens simultaneamente no Word?
Para selecionar e modificar o tamanho de várias imagens simultaneamente no Word, basta selecionar todas as imagens que deseja modificar e clicar na guia “Formatar” na barra de ferramentas. Em seguida, selecione a opção “Tamanho” e ajuste as dimensões desejadas. O Word irá redimensionar todas as imagens selecionadas automaticamente.
Qual é o método para organizar várias imagens em uma página A4 usando o Word?
Para organizar várias imagens em uma página A4 usando o Word, selecione todas as imagens que deseja organizar e clique na guia “Layout da Página” na barra de ferramentas. Em seguida, escolha a opção “Mais opções de layout” e selecione a opção “Grade”. O Word irá organizar automaticamente as imagens em uma grade na página A4.
Como garantir que todas as fotos inseridas no Word estejam com o mesmo tamanho?
Para garantir que todas as fotos inseridas no Word estejam com o mesmo tamanho, é importante redimensioná-las antes de inseri-las no documento. Você pode fazer isso utilizando um editor de imagens, como o Photoshop, ou até mesmo o Paint. Certifique-se de redimensionar todas as imagens para o tamanho desejado antes de inseri-las no Word. Em seguida, basta seguir os passos descritos acima para ajustar o tamanho das imagens no Word.

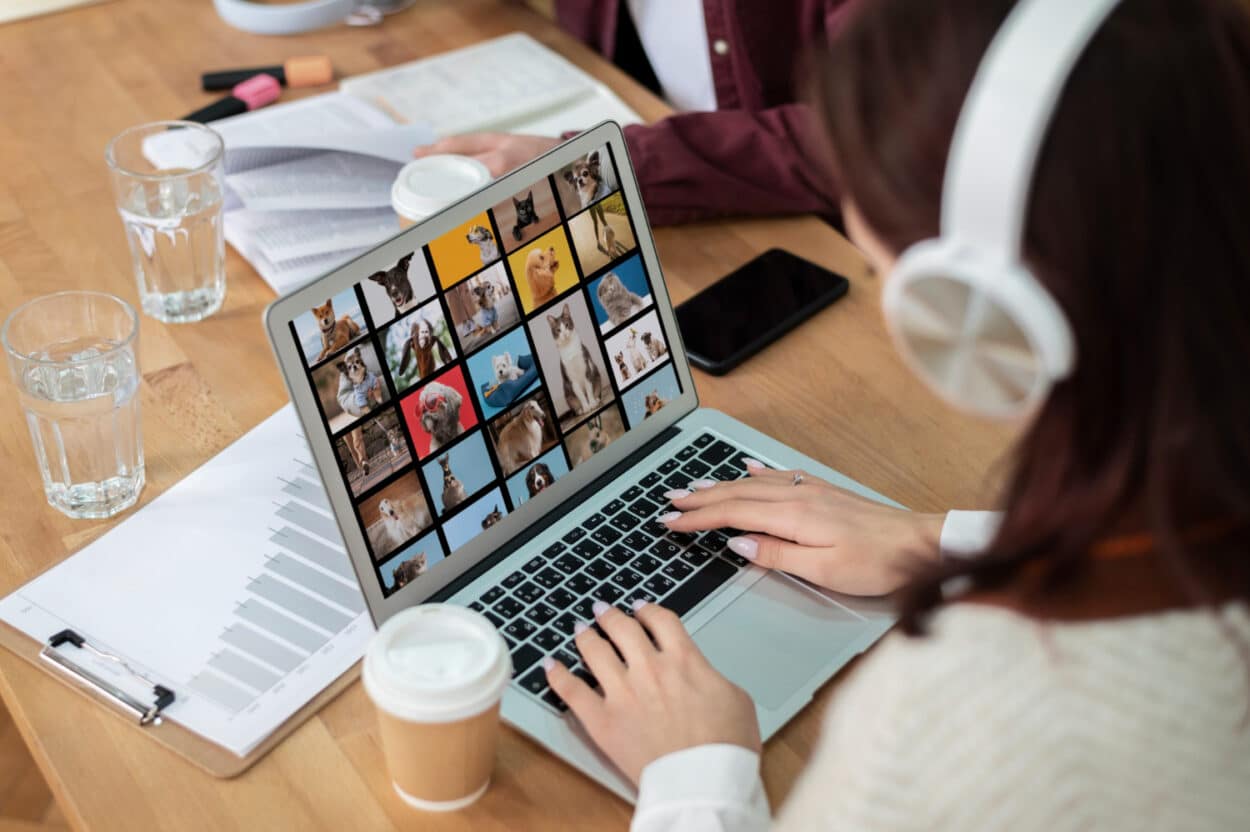






Leave a Comment